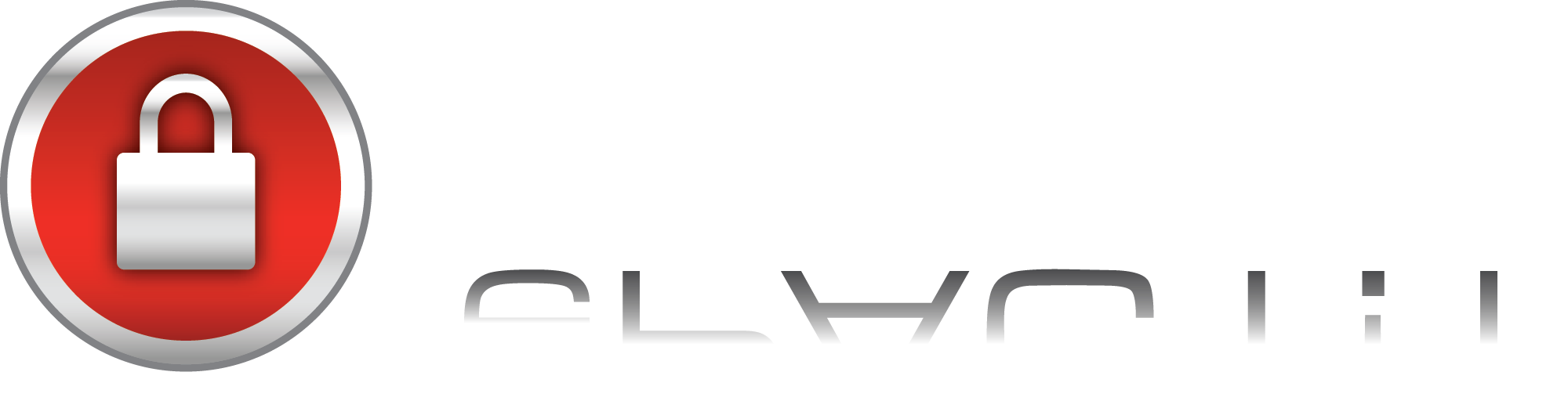How to Create and Send an ePACT
Creating and sending an ePACT is a straightforward process with three main steps. Once your ePACT is created, this guide will walk you through the steps to sign and send it for approval.
Step 1: Start Your ePACT
1. Create a New ePACT:
- Begin by clicking the Create ePACT button to start the process
2. Select a Category:
- Choose an existing category for your ePACT or create a custom one. To create a new category, click the Create New Category button.
- For example, select Confidentiality Agreement from the available options.
3. Enter ePACT Details:
- Contract Name: Enter a name for your ePACT. This will help you identify the ePACT later.
- Reference Number (optional): Adding a reference number helps organize ePACTs. If you have an existing reference number, click the search icon to select it.
- Start Date: Choose the date when the ePACT becomes effective.
- Expiration Date (optional): If the ePACT has an expiration date, select it. If left blank, the ePACT will remain active indefinitely.
- Description (optional): Add a description for your reference. This will not appear in the contract itself.
4. Submit Your ePACT:
- Once all fields are filled out, click Submit.
- A summary of your ePACT details will appear. If you need to make any changes, click the Edit ePACT Details link.
Once Step 1 is complete, proceed to Step 2.
Step 2: Add Parties to Your ePACT
1. Add a Party:
- Click the Add Party button to add the first party to the ePACT.
- If you are one of the parties, select your name or your company's name from the available options. Most of your details will be filled in automatically.
- In the Referred As field, you can enter a nickname or reference for how you want to be identified in the contract (this step is optional).
- The Signing Order for the first party will automatically be set to 1. If you're adding more parties, the signing order will help determine the sequence in which they sign.
2. Submit Party Information:
- Once the details are correct, click Submit.
3. Add More Parties:
- Click Add Party again to add another party to the ePACT.
- Use the directory lookup feature to quickly find and add people you’ve added to other ePACTs.
- For new contacts, simply enter their email address. If they already have an ePACT!T account, their details will auto-populate. If they do not have an ePACT!T account, you’ll need to manually enter their details. Don’t worry—they don’t need an ePACT!T account to sign.
- Assign a signing order to each party. If multiple parties are signing at the same time, assign them the same signing order number.
- Click Submit again to add the second party.
4. Add Witness or Co-signers (Optional):
- To include a witness, click the Add Witness button.
- If a party requires a co-signer, click Add Co-signer next to that party.
Repeat this process for all parties that need to sign the ePACT. Once all parties are added, move on to Step 3.
Step 3: Add a Document to Your ePACT
1. Attach a Document:
- Click the Add Document button to attach the document for the ePACT.
2. Choose Document Type:
- You will be given four options to add a document to your ePACT:
-
- Create a New Document: Start a new document from scratch.
- Upload Document: Upload an existing contract document in PDF or Word format.
- Select from Templates: Choose from your pre-existing templates in the system.
- Use Template Wizard: Use the built-in Template Wizard to generate a document based on your inputs.
You can explore every option by watching the tutorial videos provided for each method to determine which option works best for your needs.
For this tutorial, let's focus on Upload Document option to upload an existing contract document.
Option 2: Upload Document
If you already have a contract document in PDF or Word format, you can easily upload it using this option. Here’s how to do it:
1. Select the Upload Document Option:
- Start by clicking the Upload Document button.
2. Choose Your File:
- Click the Choose File button to select a document from your computer.
- Once the file selection dialog appears, browse to the location of your file and select it.
- After selecting the file, click Upload to begin the process.
3. Review and Customize the Document:
- After the file uploads, you’ll be taken to a preview page of the document.
- Edit Title : If needed, you can enter a new title for the document here.
- Review the Document: Scroll through the document to make sure everything loaded correctly.
4. Customize the Document:
- Use the toolbar to drag and drop annotations like party initials or signatures wherever they’re needed in the document.
- Add Initials and Signatures.
- Start by selecting a party from the dropdown.
- Drag initials and signature annotation to the appropriate sections of the document.
- Add Other Annotations
- You can also add other annotations like checkbox, radio button and name.
- To add custom information, drag the Text Box annotation and type in details such as the party's address.
- Add the Date Signed field to mark when the document will be signed.
- Repeat for Other Parties:
- Now, select another party from the dropdown. You’ll notice that the annotation colors change for each party to help keep them organized. This color-coding is only visible to you, the ePACT creator.
- Drag and drop the second party's initials and signature where needed in the document.
5. Submit the Document:
-
- Once you’ve added all necessary annotations, click Submit to finalize the document.
6. Document Review Page:
- You’ll be taken to the Document Review Page where you can review everything to make sure it looks good.
- If you need to make any changes to this document, simply click the pencil icon to edit it.
- If you want to remove the document, click the trash icon.
- You can also add more documents to this ePACT by clicking the plus icon here
Once you've completed the upload and customization, you can move on to the next step—signing and sending your ePACT!
Step 4: Sign & Send Your ePACT
Now that your ePACT is ready, let's walk through how to sign and send it:
1. Start Signing:
- From the Document Review Page, click the START SIGNING pointer to begin the signing process.
2. Initial and Sign:
- This will take you to the first place in the document where you need to initial or sign. Click on the Initials & Signature annotations where required.
- If you haven’t set up your digital signature yet, a pop-up will appear prompting you to create one. Follow the instructions to set up and adopt your initials and signature.
- Once your digital signature is set up, it will automatically appear when you click the annotation.
- The pointer will change to NEXT. Click it to move to the next place requiring your initials or signature.
- Repeat this process until all necessary signatures and initials are placed.
3. Signature Panel:
- Eventually, you'll arrive at the Signature Panel, which is a required section where every party needs to sign. Click Sign This Document to add your signature and timestamp.
- Look for the verified checkmark, which confirms the authenticity of your digital signature.
4. Sign Additional Documents:
- If the pointer still shows NEXT, it means there are additional documents in this ePACT that need your signature or initials. Click NEXT to continue signing these documents.
5. Save as Template (Optional):
- If you plan to use this type of contract frequently, you can click Save as My Template to store it for future use.
6. Finalizing:
- Once all required signatures are completed, the Ready to ePACT button will become active. Click it to proceed.
7. Review Credits:
- You’ll be brought to the Credit Summary Page, where you can review the credits needed to execute this contract.
- Only the creator of the ePACT is charged credits. Other parties sign free of charge. If you cancel the ePACT before it becomes active, or if another party declines, the credits will be refunded.
- Note: Service Usage Credits are non-refundable.
8. Enter Security Key:
- Enter the Security Key displayed in the Captcha field to verify the transaction.
9. Send ePACT:
- Click the Send ePACT button to send the contract to the next party in the signing order. The email will include a link for them to review and sign the contract.
10. Receive Notification:
- You will receive an email notification once the next party has signed or added a comment.
Conclusion:
Congratulations! You’ve successfully signed and sent your ePACT. The contract is now in the hands of the next party for review and signature. If you have any further questions or need assistance, feel free to refer to our detailed help section or contact support.
Thank you for using ePACT!T! If you have any questions or need further assistance, please visit our Help Center page or Contact Customer Support.