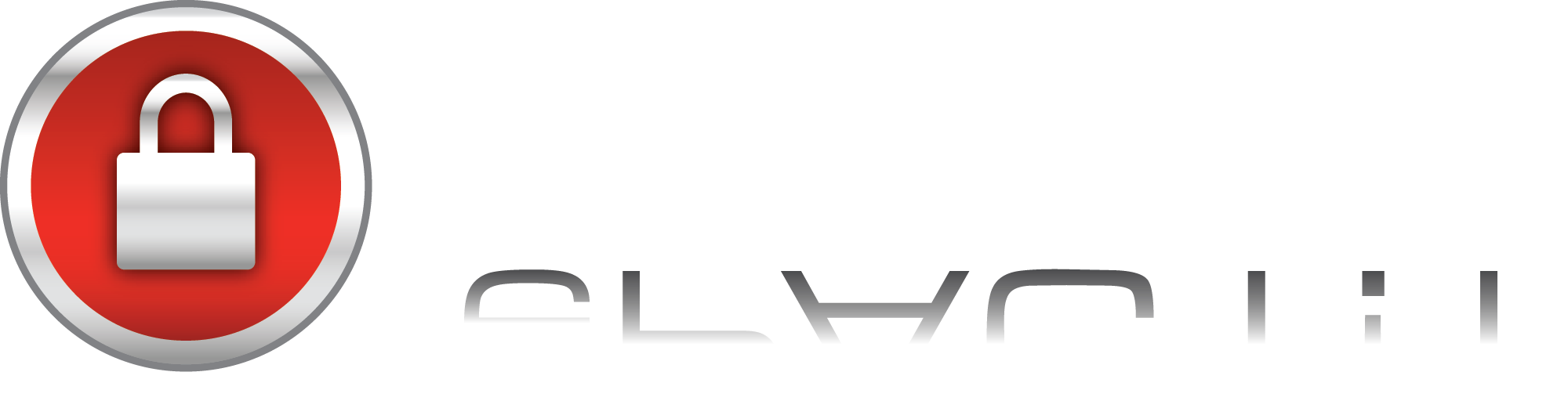How to Add Users to Your Account
In this guide, we’ll walk you through how to add users to your ePACT!T account. This feature is especially useful for corporations that need to grant access to employees across various departments, all within the same account.
1. Log Into Your Account as an Admin
-
Ensure you’re logged into your ePACT!T account with Admin privileges.
2. Access User Management
- In the left navigation bar, click on the Admin link.
- Under User Management, click the Add User button.
3. Enter User Details
- Enter the email address of the user you want to add.
- Enter their designation within the company.
4. Set Permissions for the User
- If you want to restrict the user to only use company-provided templates to create ePACTs, select Yes.
- If you select No, this user can create and modify existing templates.
5. Submit the User Information
- Click the Submit button to add the user.
6. Confirmation and Email Notification
-
That’s it! You’ve successfully added the user to your account. An email will be sent to them with instructions to complete their registration process.
7. Check the User’s Status
- Back in the User Management list, you can see the current status of the user:
- Account Status will show as INACTIVE.
- Profile Status will show as Incomplete.
- Once the user completes their registration, their account will be marked as Active, and their profile status will change to Complete.
8. Complete the User’s Registration
Let’s complete the registration process as this user.
- Check the user’s mailbox for the registration email.
- Open the email and click the link to go to the login page.
9. Log In Using User Credentials
- Copy the User ID from the email and enter it here.
- Copy the password from the email and enter it here.
- Click Sign In to proceed.
10. Complete the Registration Form
- This will take you to the Registration Continued page.
- Click Proceed with Registration.
- Fill in the First Name and Last Name.
- Check the box to confirm that all information provided is accurate.
- Read the Terms of Use and Security & Privacy Policy by clicking on the provided links.
- Click I Accept, Continue to move forward.
11. Set a Security Question
- From the dropdown, select a Security Question.
- Example: What is your mother's maiden name?
- Enter the answer to the security question.
- Example: Holly
- This will help recover your password if needed.
12. Enter the Promotion Code and Security Code
- If you have a Promotion Code, enter it in the provided field.
- Complete the Captcha by entering the security code shown.
- You can click the icon to hear the code or generate a new one if needed.
- Once everything is filled out, click Submit.
13. Completion of Registration
- Congratulations! You’ve successfully completed the registration process.
- You are now logged into your company’s ePACT!T account. Your company name and designation will already be populated on the page.
Final Notes:
-
You’re now ready to explore all the features ePACT!T has to offer.
Thank you for using ePACT!T! If you have any questions or need further assistance, please visit our Help Center page or Contact Customer Support.